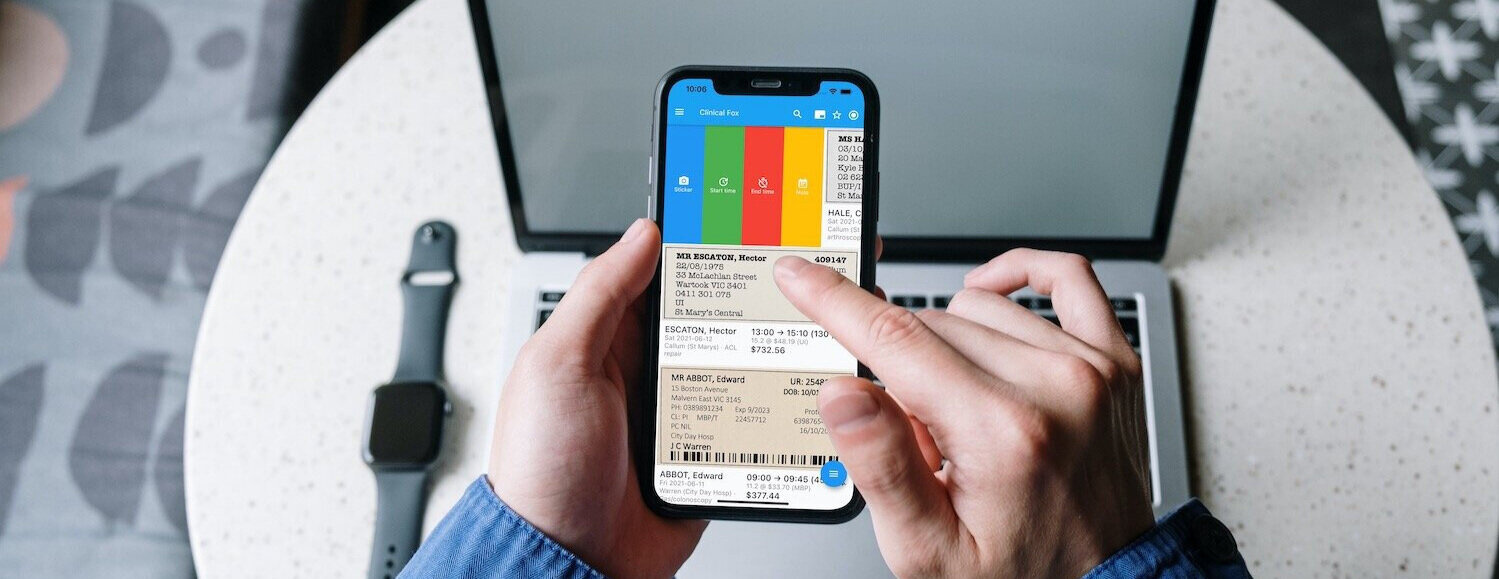
Help & Support
Need some help?
Check-out our Frequently Asked Questions, Workflow examples or the Quick Start Guide below.
If you’re still having problems, send us a message.
Quick Start Guide
Clinical Fox, whether using the web app, or on a smartphone or tablet, is made up of five screens: the home screen, case details screen, statistics, settings and your account profile screen.
To jump right in and get started, look at the Quickly Add a New Case workflow and the Export PDF Cards End-of-Day workflow.
Home screen
When using Clinical Fox you will spend most of your time on the home screen, showing a scrolling list of all case events. From the home screen you can quickly perform the most common tasks with a minimum of taps: add new cases, perform actions on existing cases, or filter & search the case list.
A. The home screen shows a scrolling list of all case events, by default in reverse chronological order, with newest first. Clicking or tapping on an individual case will open the case details screen. Swiping left or right (see below) reveals slider quick actions for individual cases.
B. The Menu button reveals the side-drawer with access to the account profile, statistics, and settings screen.
C. The Search button reveals the search field, allowing filtering of cases on patient name.
D. The Sticker button hides or shows the stickers above each case in the home screen case list.
E. The Filter button brings up options to apply to the case list. Double-tapping enables or disables the last selected filter.
F. The Select button enters select mode, allowing multiple cases to be selected and actions performed on all together.
G. The Floating action button brings up the add case options:
H. Create a new case and open the case details screen.
I. Quick-create a new case with a note.
J. Quick-create a new case with a start time.
K. Quick-create a new case with a sticker photo.
Swiping left or right on a case record on the Home Screen reveals slider quick actions that can be performed on a record in a single step.
A. Add a sticker photo to the record.
B. Set the start time of the case.
C. Set the end time of the case.
D. Add or edit the Note attached to a case.
E. Show menu with more actions.
F. Mark the case as flagged.
G. Set billing for case as no gap.
H. Mark the case as invoiced.
Upon swiping right, the more button offers less commonly-used actions:
A. Mark the case as reconciled.
B. Add an attachment (photo or file) to the case.
C. Duplicate the case name & demographics as a new case.
D. Generate a digital PDF billing card for the case, either downloaded (web app) or open with the sharesheet (mobile).
E. Customise the slide-right actions for your own needs, selecting 1 to 3 actions for the slider.
F. Delete the record (moved to the deleted records list until permanently removed).
Pressing the select button or long-pressing a case record, enters select mode, allowing multiple cases to be selected and acted upon:
A. Select all cases shown, up to 100 maximum.
B. Select one case.
C. Show stats summary for selected cases.
D. Mark selected cases as flagged.
E. Mark selected cases as no gap.
F. Mark selected cases as invoiced.
G. Show menu with more actions.
H. Exit select mode.
I. Mark selected cases as reconciled.
J. Generate digital billing cards for selected cases as multiple individual PDFs.
K. Generate digital billing cards for selected cases as single combined PDF.
L. Delete selected records.
Case Details Screen
Although many actions can be quickly completed via the home screen case list, clicking on an individual record or sticker will open the case details screen, given complete access to all record data and actions.
A. Close the case record, saving any edits that have been made. Clinicial Fox also autosaves any changes every 5 seconds to reduce the chances of data loss if you don’t explicitly save the record.
B. Open the action menu to add an attachment, restore an old version of the record’s data, generate a billing PDF or delete the record.
C. Revert the record to the last explicitly-saved version (useful if you make data changes that you then need to undo).
D. Add, replace or delete sticker image using your mobile device’s camera or upload from a local file.
E. Edit demographic data for the case. To add more than name and date of birth, tap the person icon (E) to reveal extended patient demographic and contact fields. These extra fields can be shown by default through an optional setting.
F. Add or edit patient date of birth. Once DOB is entered, the patient’s age in months or years is shown.
G. Case start & end times. Buttons either side of the date and time fields allow fast adjustment of start and end times. After entering and end time, Clinical Fix will add (or update) the appropriate time-based item number. The clear the end time longpress on the end-time advance-time button.
H. The operation field will both appear on any generated PDF billing card and is used by Clinical Fox to look-up previously associated item numbers and specialties, prefilling these in the future.
I. The item number list shows the current manual and auto-filled item numbers for this case. Tapping an item number chip will bring up the MBS information and relative value of this item number. The list of item numbers is used to estimate the fee (O) and will also appear on the generated PDF card.
J. The item numbers field allows lookup and adding of extra item numbers to the case. Clinical Fox checks to make sure no items are incompatible.
K. Any text entered in the note field will also appear on the exported PDF billing card. Use this for billing instructions or explanations.
L. Surgeon, hospital and specialty fields are optional, but can provide later statistical information on revenue and case mix, and once entered will be associated with other relevant fields for fast auto-filling.
M. Case markers for no gap, flagging, invoiced and reconciled.
N. Show or hide patient medicare & fund membership fields if you need to enter this separately from the sticker photo. These fields can be shown by default through an optional setting.
O. Billing fields, include units count, fund, unit value, gap and total fee. Units are automatically calculated from entered item numbers (I) although can also be manually changed. Among unit value, gap and total fee, one value can be manually fixed such that the remaining two become automatically-adjusted dependent variables. Which ever of the three is fixed (by default, unit value) will be noted on the exported PDF billing card as an instruction for your billing staff. Click on either the Gap or Total Fee fields to designate as either a Fixed Set Gap or Fix Total Fee case, versus the default Fixed Unit Value, or alternatively a No Gap case (M).
For more on how billing fields work, see How Do I Set Billing Preferences? in the Clinical Fox FAQ.
P. The mode of anaesthesia field is auto-filled from the operation field (H) if this has been previously set. Mode statistics will be included in logbook statistics.
Q. The complications field allows secure tracking of peri-operative and post-operative complications for Q&A and audit purposes.
R. Private notes are also secure, and in contrast to the standard notes field (K) do not appear in exported PDF billing cards. Private notes can be used for any sensitive or important clinical information, such as pre-operative anaesthesia assessments, intra-operative data or post-operative review notes.
S. Case records can also have unlimited associated attachments, most commonly as photos taken with your device camera, or as uploaded documents. Add by tapping the relevant button (U or via B) and click on the attachment thumbnail to view at a later stage. Possible uses for attachments include pre-operative medical summaries, referral letters, investigation results, imaging, anaesthetic charts or extra billing information (eg. workcover details). Attachments can also be optionally attached and embedded in PDF billing exports by clicking the checkbox (T).

